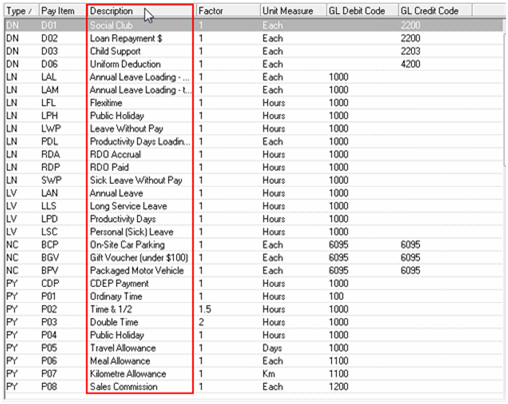Using Columns Effectively
Any list of data in the system is displayed in a table, with horizontal rows representing a particular record, and vertical columns representing a specific setting for that record.
You can modify the columns to suit your own preferences. You can:
- Sort columns to display rows of data in ascending or descending order by clicking on the arrow next to the column header.
- Move columns left or right by clicking on and dragging the column header to the required position.
Click and hold the column you want to move.
Drag your mouse to the left or right along the row of column headers.
As shown in the next image, you will see two green arrows to indicate where the column will be placed.
Release the mouse to drop the column where you want it to appear.
For example:
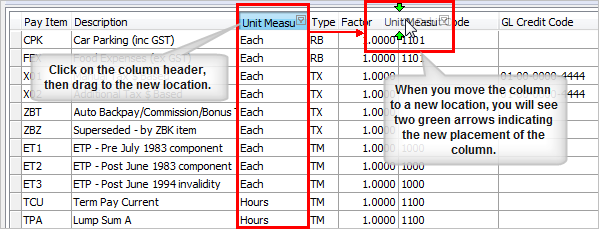
- Resize the column width by dragging the column divider.
- Show or hide columns when viewing a list of data records. To access this function, right click on the list of data and select Choose fields from the menu.
A Field chooser window pops up on screen.
To hide a column, click on the column header and drag it to the field chooser. Release the mouse anywhere in the field chooser - this will hide the column in the main window.
To show a column, click and drag it to the main window, releasing the mouse somewhere on the row of column headers (using the two green arrows as a guide, as per moving columns).
![]() All of these changes can be saved by right clicking on the window and clicking Save Settings.
All of these changes can be saved by right clicking on the window and clicking Save Settings.
See also Data Selection Grids and Customising the Grid